

Step 9: Using the shortcut key control + click, or just simply right-clicking the foreground object, choose the option “make clipping mask”. Step 8: While clicking the objects, hold the shift key to select both the foreground as well as background objects simultaneously. Hence you will be able to see selection outlines – a blue rectangle around the object. The area you outlined in the image will now be considered as an individual object. Step 7: Now, pick the select tool to show all the objects. Step 6: When you are done with creating the outline, you will notice a dotted outline appearing around the image. Therefore, you can finish creating the anchor points without breaking the flow and continuity of the task. A hand symbol is displayed, which can be used to drag the screen around in any direction as you wish. It can be used to move the screen area with your mouse while you are zoomed in. During this process, the spacebar can also come in handy. The final anchor point should merge with the starting anchor so that you can close the created outline. This process should be repeated until you reach the point where you have started with. Step 5: You have to cautiously place the anchor points hugging the edge of the foreground image. Try to place the anchor points as closely as possible to the foreground image without any unwanted extra spaces. This method aims to wrap the required foreground object area using the outline frame formed by the anchor points. This will form the foundation of your white background, removing work. Start by dropping the anchor point on the fine edge of the foreground image. Step 4: Click on the edge of the foreground object to create the first anchor point.
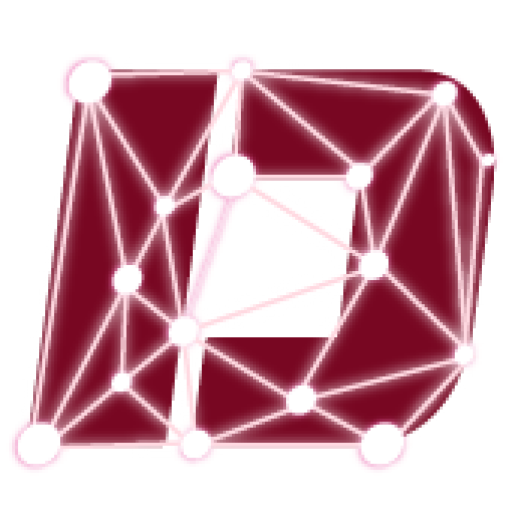
The pen tool is available in the toolbar in the form of a fountain pen icon. Later you can also manipulate the shape by hovering over the anchor points and fine-tune the outline.
ILLUSTRATOR TRANSPARENT BACKGROUND ARTBOARD SERIES
It will form a series of connecting lines until you close the entire shape outline.

Anchor points will be created based on your click points around the image. Step 3: Use the pen tool to outline the image. You can use the keys Ctrl + Space (Windows) or Cmd + Space (Mac) to zoom in. The shortcut key to activate the zoom tool is Z, or you can choose it from the toolbar. Here zoom tool can come to a great help as it offers precise controls over the pen tool placement. To erase the white background from the image, you need to draw an outline around the parts of the photo you need to retain. Step 2: Once the image is loaded into the artboard, carefully examine the image components.


 0 kommentar(er)
0 kommentar(er)
